
Как восстановить несохраненный документ Word?
Подробная пошаговая инструкция
Сколько тысяч пользователей пострадало от такой распространенной ошибки, как спонтанное закрытие текстового редактора Word. Представьте себе, вы пишите большую проектную работу, поясняете все в мельчайших подробностях на электронной бумаге, а потом просто закрываете документ, нажав кнопку "Не сохранять". К такого рода действиям может привести чье-то чересчур болтливое присутствие под ухом или достижение стадии "заработался". В конечном итоге, разработчики программного обеспечения не глупые люди и прописали важную функцию в своем текстовом редакторе, которая вопреки вашим желаниям все же сохраняет утерянный документ.
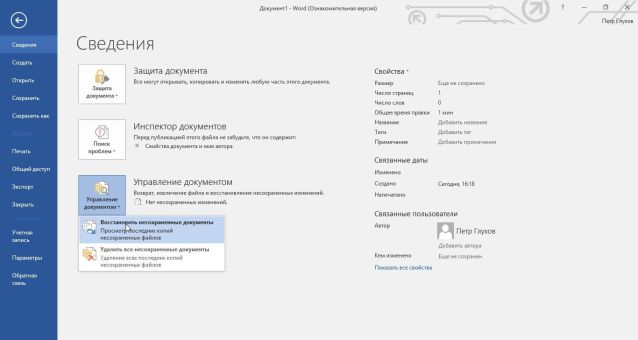
Чтобы восстановить текстовый файл необходимо в рабочей области перейти во вкладку "Сведения". Далее программа покажет вам несколько пунктов, одним из которых является "Управление документом". Именно он содержит в себе функцию-спасительницу под названием "Восстановить несохраненные документы". Кликнув по данной вкладке, текстовый редактор выведет на экран вашего компьютера список некоторых файлов, о которых вы уже, возможно, позабыли.
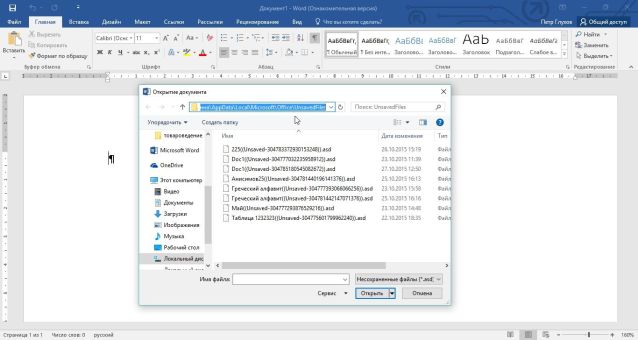
Такого рода фокус работает только в том случае, если в настройках программы у вас заранее была активирована функция автосохранения последних документов, а количество файлов, отображаемых программой, зависит напрямую от интервала автосохранения. Подробно настроить данный аспект можно в параметрах Word, в рубрике "Сохранение".

Ремейк Black Mirror: небезызвестный и атмосферный готический хоррор
Если вам по вкусу старые готические замки, персонажи с собственными скелетами в шкафу, семейные разборки вкупе с загадками, головоломками, мистикой и безумием, то этот приключенческий хоррор определённо придётся вам по душе!

Почему не стоит использовать сторонние клавиатуры с устройствами Apple?
Больше тридцати миллионов пользователей пострадали

Как посмотреть ролик в обратном режиме в iMovie?
Несколько хитрых советов и не только

Простые секреты Google Chrome
Какие полезные функции могут удивить?
