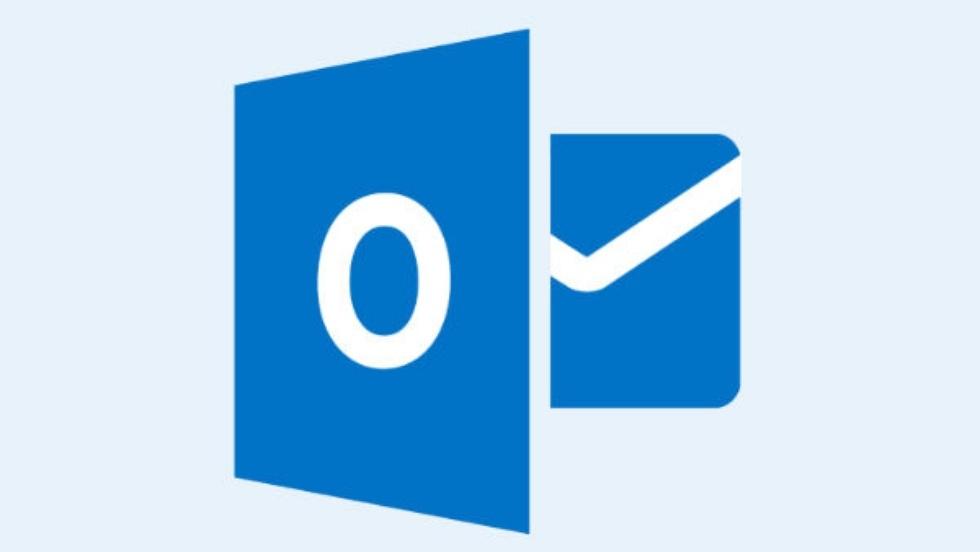Сегодня мы каждый день пользуемся теми или иными почтовыми клиентами. При отправке письма считается хорошим тоном проставлять свою подпись, но если вам необходимо отправлять в день больше 10 писем проставлять подпись к каждому из них довольно долго. К счастью, современные почтовые клиенты имеют возможность прикреплять подпись автоматически к каждому новому письму и Outlook не стал исключением. Как сделать подпись в Аутлуке? Подпись можно настроить меньше чем за пару минут для вашего аккаунта в Outlook. Однако, следует учитывать, что настройки для разных версий Outlook могут немного отличаться.
Совет: По умолчанию во многих почтовых клиентах подпись для ваших писем можно задать сразу же после регистрации во всплывшем окне. В Outlook придётся немного покопаться в настройках, к счастью, современные версии программы имеют очень простое и понятное управление.
Настраиваем подпись в разных версиях Outlook
Для начала настроим подпись в Outlook 2003. Данная версия уже устарела, но всё равно ещё используется некоторыми пользователями. В верхнем меню переходим во вкладку «сервис» и открываем «параметры». В оке параметров ищем раздел «сообщения» и внизу выбираем «выбор подписей для учётной записи», в открывшемся списке выбираем свою учётную запись. После выбираем «Создать» и в появившемся окне вводим имя подписи и жмём «далее». Теперь можем ввести текст для самой подписи и сохранить его. После сохранения нажимаем «Ок» и «Применить» во всплывающих окнах, перезапускаем программу и теперь к каждому вашему письму прикрепляется подпись.

Теперь разберёмся как настроить подпись в Outlook 2010. Здесь всё уже намного легче, так как интерфейс более простой. Входим в окно редактора письма, для этого нажимаем «создать». В редакторе ищем раздел «подпись» и в выпавшем меню опять выбираем «подпись» и после пункт «изменить подпись». Открывается текстовый редактор для подписей, где вы вводите текст и имя своей подписи, также можно к подписи добавлять изображение и гиперссылки. Нажимаем «Ок» и сохраняем все изменения. Теперь подпись автоматически привязана к вашему аккаунту.
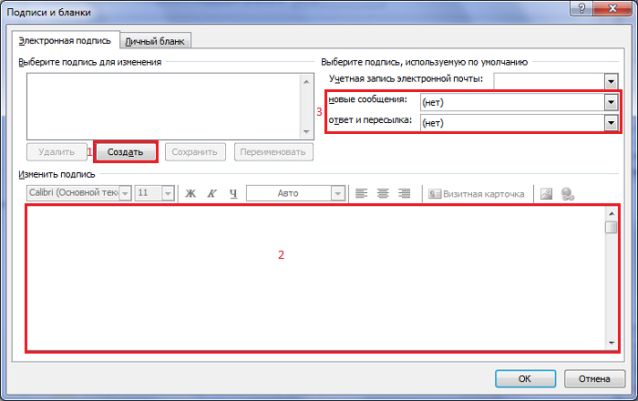
В Outlook 2013 создание подписи тоже не отличается чем-то сложным. Выбираем «файл», переходим в «параметры». В меню параметров слева ищем раздел «почта» и в разделе почта находим «подписи» в правой части. Далее открывается редактор подписи, вы пишите и сохраняете свою подпись.
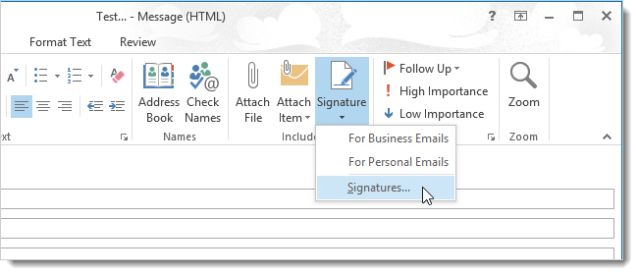

Huawei P30 обзор
Huawei P30 имеет одну из лучших камер, которую мы видели в телефоне, с такими функциями, как невероятный оптический зум и ночной режим, о которых другие телефоны могли только мечтать, но кроме этого он больше похож на приличную трубку среднего класса.

Samsung запустила trade-in для «умных» часов
Ранее программы trade-in распространялись чаще на смартфоны.

WhatsApp перестанет работать на старых смартфонах