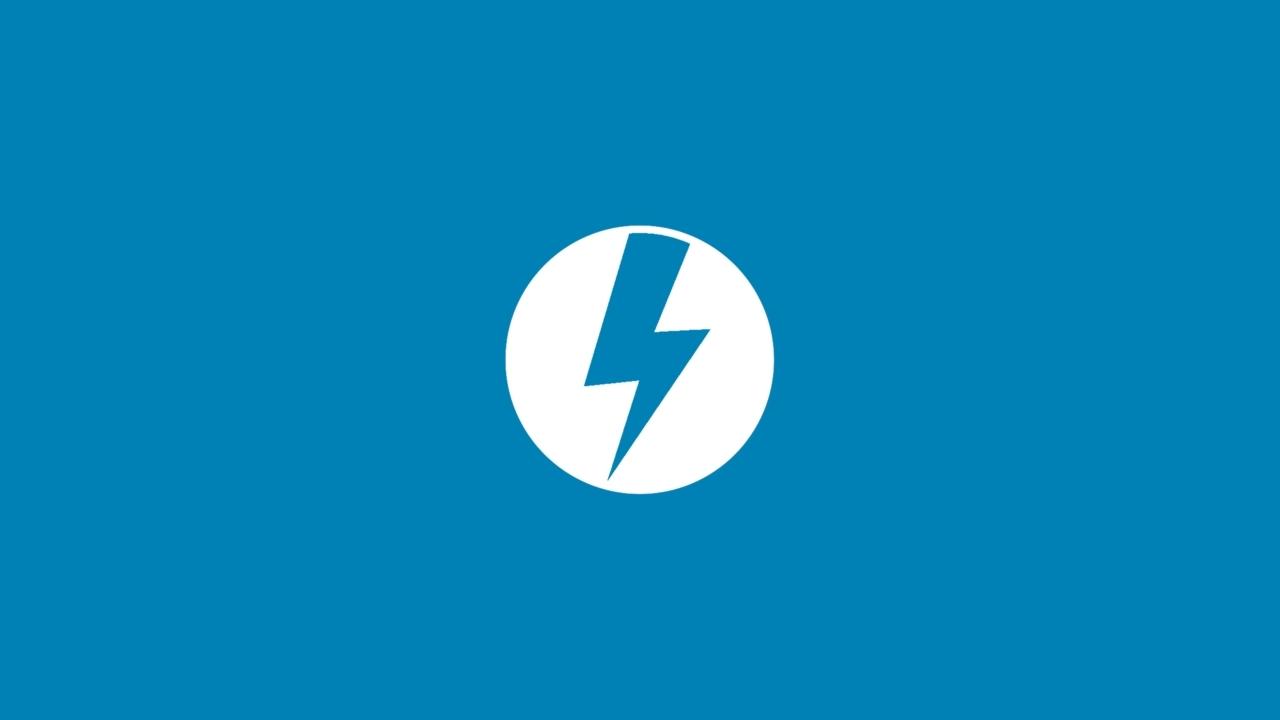Легкая и доступная инструкция по созданию образа диска в утилите daemon tools
В настоящий момент CD и DVD диски утратили былую популярность ввиду своей ненадежности – царапины и другие внешние факторы легко приводят эти носители информации в негодность. На сегодняшний день появились более долговечные устройства для надежного хранения информации, кроме того объемы внешних и встроенных жестких дисков существенно возросли и позволяют хранить большое количество информации на них, не прибегая к сторонним носителям.
Однако полностью потребность в использовании дисков не отпала, так как существуют еще игры, музыка, фильмы, записанные на лицензионные или иные болванки, да и операционные системы все еще поставляются на дисковых носителях. Поэтому пользователям удобнее иметь дело с образами дисков. Их легко монтировать в систему, при этом юзер работает с виртуальным дисководом, так, как будто к компьютеру подключен физический привод. Вы можете:
- встроить образ в операционную систему;
- создать образ диска iso в daemon tools. Последние версии способны создавать образы различных форматов, среди которых: MDX, NGR, FLAC, MDS/MDF и общеизвестный ISO. Подробнее о том, как сделать образ диска через daemon tools можно узнать, ознакомившись с этой статьей.
Руководство к действию
В зависимости от версии программы, ее интерфейс может немного отличаться, но по большому счету алгоритм действий будет одинаковым
Таким образом, разберем детально, как создать образ диска в daemon tools.

- Основное с чего стоит начать – это произвести установку дискового накопителя, с которого будет считываться образ, в привод компьютера.
- Запустить daemon tools. Далее нас интересует вкладка в меню - «Создать образ диска».
- В открывшемся окне выбрать дисковод. Значение скорости чтения можно оставить по умолчанию. Также следует указать директорию, в которой сохранится результирующий файл.
- При необходимости можно отметить чекбокс «Сжимать данные образа», что позволит вам сэкономить место на винчестере. Софт-продукт daemon tools позволяет назначить пароль для защиты образа – в окне «Создание образа» присутствует соответствующая опция и поля для ввода и подтверждения пароля. Также можно автоматически удалить образ при возникновении ошибки или внести его в Каталог образов.
- После того как необходимые параметры и настройки установлены остается нажать кнопку «Старт».
- По окончании процесса вы найдете готовый файл в той директории, которую вы указывали при создании. Созданный файл образа теперь вполне доступен для записи на любой накопитель как CD, так и DVD. Также имеется теперь возможность его монтировать посредством программного средства daemon tools.

Обратная операция размонтирования образа
В статье было достаточно подробно освещено, как создать образ диска в daemon tools. Наверняка после того как вам удалось успешно встроить образ в систему у вас возник логичный вопрос - как размонтировать образ в daemon tools. Процесс размонтирования осуществим несколькими способами:
- В главном меню программы выбрать необходимый привод и нажать кнопку «Размонтировать».
- В трее найти значок программы и вызвать контекстное меню, в котором выделить нужный дисковод в разделе «Виртуальные приводы» и далее нажать «Размонтировать».
- Нажать мышью на иконку daemon tools в трее. Во всплывшем меню необходимо найти и перейти по пункту «Размонтировать все приводы».
Если вас интересует, как создать образ диска daemon tools lite, то алгоритм операций аналогичен описанному выше. Версия lite практически не отличается по набору функций от полной версии приложения, разве что имеет более низкие системные требования.

Ремейк Black Mirror: небезызвестный и атмосферный готический хоррор
Если вам по вкусу старые готические замки, персонажи с собственными скелетами в шкафу, семейные разборки вкупе с загадками, головоломками, мистикой и безумием, то этот приключенческий хоррор определённо придётся вам по душе!

Почему не стоит использовать сторонние клавиатуры с устройствами Apple?
Больше тридцати миллионов пользователей пострадали

Как посмотреть ролик в обратном режиме в iMovie?
Несколько хитрых советов и не только

Простые секреты Google Chrome
Какие полезные функции могут удивить?