
7 способов ускорить игровой компьютер и ни одного совета купить новую видеокарту
Сейчас вы узнаете, как бесплатно улучшить производительность компьютера или ноутбука на Windows и ускорить работу игр без новой видеокарты.
Конечно, проще и правильнее купить хорошую игровую видеокарту, но есть способ обойтись пока без затрат
Всего за 7 шагов вы ускорите работу игр и улучшите общую производительность компьютера.
Как улучшить графику и ускорить игры на слабой видеокарте или вообще без неё?

Вот, что нужно делать, когда тормозят игры даже на хороших игровых компьютерах и ноутбуках, не говоря уже про обычные домашние ПК — заняться оптимизацией Windows. Вам просто следует проверить всё, узнать почему начались проблемы и как их исправить. Особенно это важно сделать, если игры тормозят временами или сильно, либо они начали проявлять маленький fps после обновления или каких-либо действий.
1. Проверьте, на что способен ваш игровой компьютер в принципе.
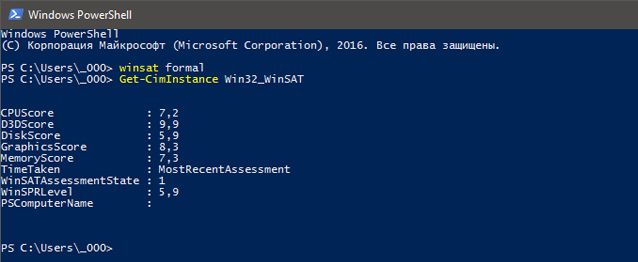
• В Windows 7 зайдите в «Панель управления -> Все элементы панели управления -> Счетчики и средства производительности» и проведите проверку. Индекс ниже 3.5 говорит о необходимости заменить компонент, 7.9 — максимальный балл производительности.
• В Windows 10 или 8 нажмите «Win+Q» и наберите в поиске «powershell». Откроется оболочка, где нужно набрать текст: «winsat formal», и дождитесь результата проверки, когда окно командной строки (чёрное) закроется, выполните в PowerShell команду: «Get-CimInstance Win32_WinSAT» и смотрите на выставленные баллы.
• Для более точной диагностики используйте такие программы, как Everest, SiSoftware Sandra, 3Dmark, PCMark.
2. Начните с очистки памяти от ненужных файлов и системного кэша.
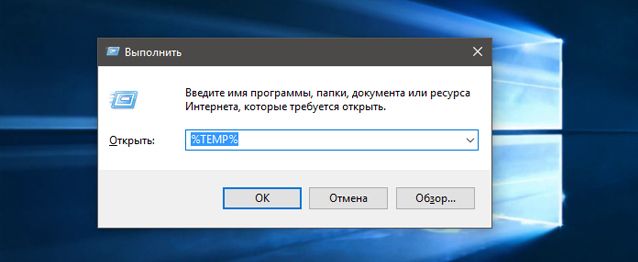
• Нажмите клавиши «Win + R» и в появившемся окне выполните «%Temp%» и в открывшейся папке удалите все файлы навсегда, пропустив те, что заняты процессами.
• Воспользуйтесь для очистки сторонними программами, как CCleaner.
3. Приведите в порядок драйвера и DirectX.
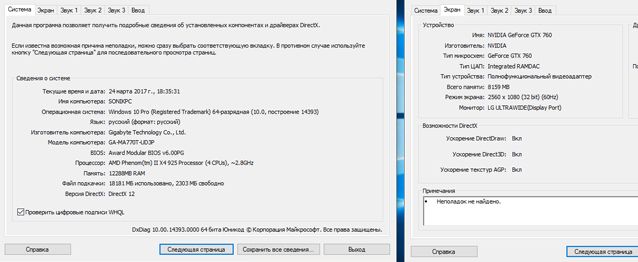
• Обновите все драйвера на материнскую плату (чипсет), видеокарту, звуковую карту и периферийные устройства.
• Проведите диагностику DirectX нажатием «Win+R» и выполнением команды «dxdiag», а затем обновите DirectX до последней версии с помощью установки всех последних обновлений Windows.
4. Системный «лайфхак», как повысить производительность в играх.
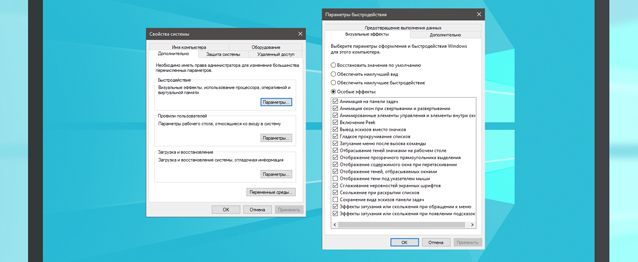
• «Панель управления -> Система и безопасность -> Система -> Дополнительные параметры системы -> Дополнительно» и раздел «Быстродействие -> Параметры -> Обеспечить наилучшее быстродействие».
• В настройках драйвера видеокарты также выберите графические настройки для всех приложений в режиме «Наилучшего быстродействия».
5. Самое важное: как проверить ваш жёсткий диск на ошибки и битые сектора.
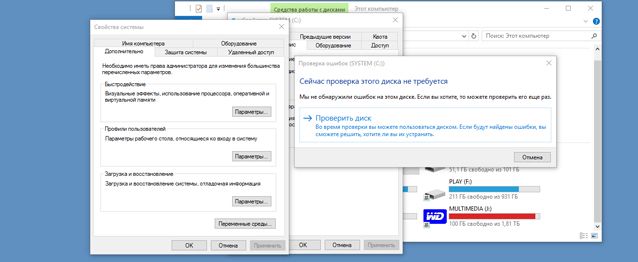
Работоспособность жёсткого диска может быть нарушена при появлении BAD-секторов. Проверьте его на исправность в Windows.
• Щёлкните правой кнопкой мыши по разделу HDD и «Свойства -> Сервис -> Проверить».
• Там же в «Свойства -> Сервис» нажмите «Оптимизировать».
6. Razer Cortex, как способ ускорить игры и избавиться от тормозов компьютера.
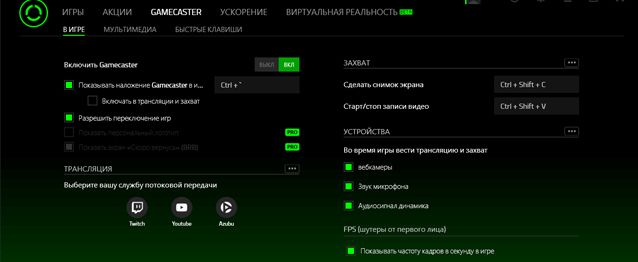
Razer Cortex эффективно выгружает ненужные процессы Windows, когда запущена игра. Тем самым вы можете избавиться от тормозов.
• Скачайте Razer Cortex Boost;
• Запустите и зарегистрируйтесь;
• Правой кнопкой мыши щёлкните по игровому приложению и запустите с помощью Razer Game Boost.
• Вы можете настроить то, как будет повышаться быстродействие.
7. Как с помощью Wise Game Booster улучшить графику в играх?
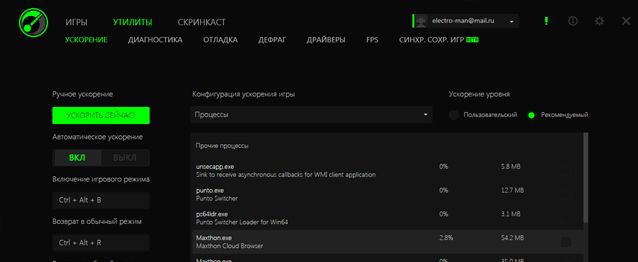
Поднять разрешение и улучшить графические настройки игры поможет бесплатное приложение Wise Game Booster. Это не менее эффективное решение. Достаточно скачать и установить программу, просканировать игры и запустить оптимизатор.

Ремейк Black Mirror: небезызвестный и атмосферный готический хоррор
Если вам по вкусу старые готические замки, персонажи с собственными скелетами в шкафу, семейные разборки вкупе с загадками, головоломками, мистикой и безумием, то этот приключенческий хоррор определённо придётся вам по душе!

Почему не стоит использовать сторонние клавиатуры с устройствами Apple?
Больше тридцати миллионов пользователей пострадали

Как посмотреть ролик в обратном режиме в iMovie?
Несколько хитрых советов и не только

Простые секреты Google Chrome
Какие полезные функции могут удивить?
