
Как узнать, не начинает ли ваш SSD умирать?
Первые признаки, благодаря которым можно понять умирает ли SSD. Как купить живучий SSD для игр, ноутбука или компьютера?

Как умирает SSD?
Прежде, чем понять, как умирает SSD, нужно разобраться в двух главных причинах выхода из строя этого компонента компьютера. Вы же знаете, что файловое хранилище на основе flash-памяти построено на совершенно иных в сравнении с классическими HDD технологиях. У последних нет никаких ограничений на перезапись данных. Закидывать файлы можно до тех пор, пока не даст сбой какой-нибудь один сектор (те самые Bad-сектора, о которых все говорят).
Однако подобный фокус не проходит с SSD-устройствами. Здесь каждая ячейка памяти с данными может перезаписываться ограниченное количество раз. Предел зависит от прочностных характеристик диэлектрика между ними. Как только износ достигает критического масштаба (начинается эрозия), то ячейки перестают удерживать заряд.
SSD начинает умирать, как только ячейки памяти перестают удерживать заряд из-за разрушения диэлектрика.

Как распознать плохой SSD?
В зависимости от класса применяемой в SSD-накопителе флеш-памяти, жизненный цикл может значительно расходиться от модели к модели. Чем больше бит имеется на ячейку, тем меньше проблем это устройство вам доставит в будущем. Но немалое количество бит на ячейку в действительности нежелательно. Особенно если с такой флеш-памятью вы купите SSD для игр или, ещё хуже, для операционной системы.
Не так давно производители начали применять новый тип flash — TLC (Triple-Level Cell). Его отличие от прежней технологии MLC (Multi-Level Cell) заключается в увеличении количества бит на каждую ячейку. Да, именно, в ущерб надёжности SSD-накопителя! По разным оценкам, это одна третья от долговечности MLC.
Для чего они это сделали? Чтобы увеличить плотность, то есть объём памяти. Вот, откуда появились SSD на терабайт и более.
В конечном счёте всё это заметно ограничивает значение долгоживучести SSD в виде показателя TBW (TeraBytes Written — «Терабайт Запишется»), которое отображается в различных программах тестирования твёрдотельных накопителей. Верхний предел, после чего он скорее всего умрёт. В общем-то, вот и все недостатки SSD, если вы хотели о них знать.
Некоторые производители даже честно указывают TBW. Особенно крупные именитые бренды. Например, у Samsung 850 EVO один из самых высоких показателей в районе 150 Терабайт (на долгие-долгие годы пользования). У остальных он также весьма неплох и обещает перезапись от 75 до 150 Терабайт данных. Сильно отстают только те, кто пытается сыграть на дешевизне.
Проверить цифры можно при помощи фирменных программ Crucial, Sandisk и Intel, либо универсальных, как Crystal Disk Info (на Windows) или Smart Reporter (на MacOS). Там этот параметр указан, как Total Host Writes и более точный, чем у брендов. В том числе перед покупкой поискать статистику данного параметра у выбранной модели.
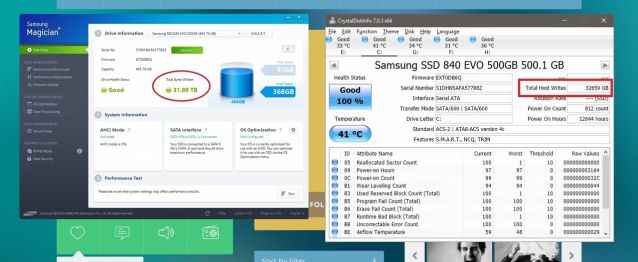
Какие признаки позволяют узнать, что SSD умирает?
1. Bad-сектора.
Компьютеру не удаётся прочитать данные, сохранённые в накопителе, и он приписывает сектору статус «плохой», то есть нечитаемый. Когда их мало, то ситуация всё ещё под контролем. Но приумножение намекает на скорую гибель SSD. Идентифицировать их также помогут указанные выше приложения.
2. Ошибка: «Файловая система повреждена».
Возникает как раз в ситуациях, когда Bad-сектора начинают неутомимо плодиться. Но проверку лучше начать с надёжности подключения шлейфа к SSD внутри компьютера или ноутбука.
3. Вылетают игры и приложения, не загружается операционная система.
В зависимости от того, что именно вы запускаете из файловой системы SSD-накопителя, этот софт перестаёт работать адекватно — постоянные сбои, неожиданное завершение работы или отказ запускаться. Если на SSD системный раздел, то Windows или MacOS могут также сбоить.

Как узнать, есть ли на компьютере или в ноутбуке SSD?
Как правило, на компьютере достаточно запустить «Диспетчер устройств» и открыть раздел «Дисковые устройства». Если в списке присутствует что-нибудь с маркой SSD, то твердотельный накопитель имеется в системе. В его свойствах можно узнать подробности о модели и её характеристики.
Но для более детальной информации, а также в ситуациях, когда производитель не указывает префикс SSD (и в «диспетчере» устройство показывается набором букв и цифр вроде HDD) можно использовать такие сторонние приложения, как Piriform Speccy.

Huawei P30 обзор
Huawei P30 имеет одну из лучших камер, которую мы видели в телефоне, с такими функциями, как невероятный оптический зум и ночной режим, о которых другие телефоны могли только мечтать, но кроме этого он больше похож на приличную трубку среднего класса.

Samsung запустила trade-in для «умных» часов
Ранее программы trade-in распространялись чаще на смартфоны.

WhatsApp перестанет работать на старых смартфонах

